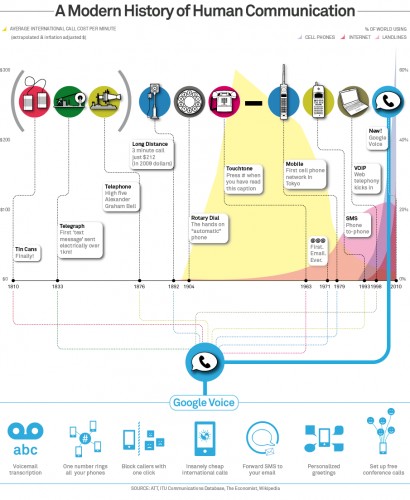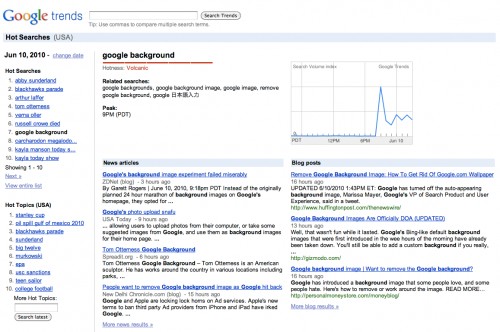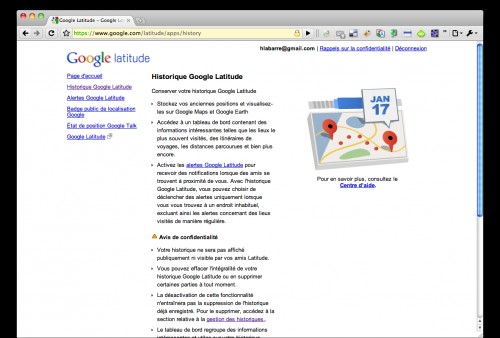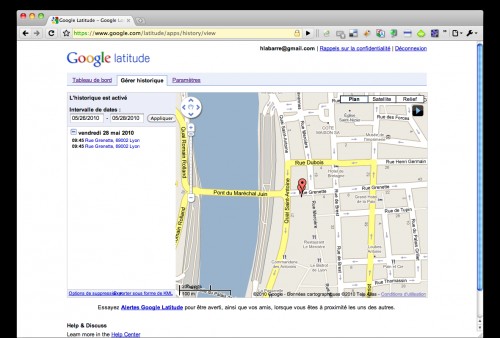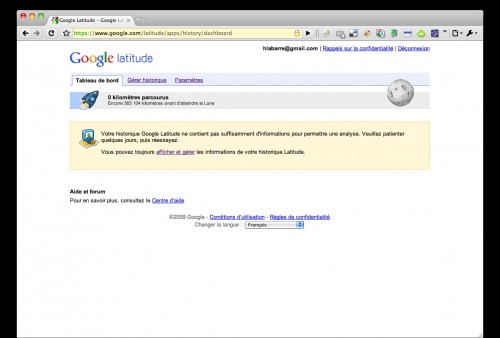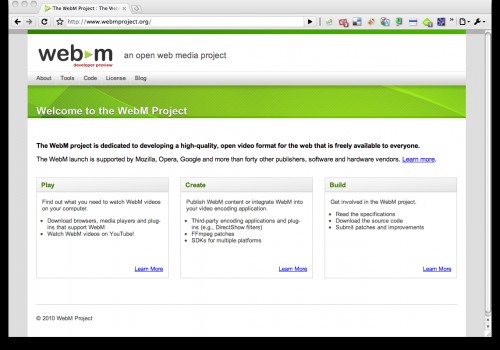Voici une présentation vidéo de la stratégie d’innovation chez Google, après ces 51 minutes vous saurez presque tous les secrets d’innovation chez Google!
Tag : google
Google Voice pour tout le monde, enfin si on est américain
Incroyable tout de même, Google annonce hier Google Voice pour tout le monde, je m’empresse de lire l’article pour comprendre comment est ce qu’ils vont enfin mettre un pied en dehors du continent Nord américain. A ma grande déception je tombe sur l’update à la fin de l’article qui finalement me rappelle que pour un ricain le monde c’est les US, le reste n’existant pas, dommage pour moi.
L’infographie, made by Google, présente d’ailleurs le service comme une vraie révolution…
Google TV et la TV devient un navigateur internet
Google avait présenté lors de I/O leur prochain produit « Google TV« , aujourd’hui ils présentent une vidéo avec les fonctionnalités futures du produit. Alors peut on résumer Google TV à un PVR (personal video recorder) avec un browser web? Personnellement je dirais oui. Après vous le verrez ils proposent de surfer sur internet via la TV chose qui me semble assez improbable, mais bon on verra ce que cela donnera au final.
Raccourcis claviers Google Chrome
Après une utilisation intensive de Google Chrome il est vrai que connaitre les raccourcis clavier permet d’être encore plus rapide voici donc les raccourcis claviers pour Google Chrome Windows et Google Chrome Mac :
Pour windows :
Raccourcis liés aux onglets et aux fenêtres
Raccourcis liés aux fonctionnalités de Google Chrome
Raccourcis liés à la barre d’adresse
Raccourcis de pages Web
Raccourcis liés au texte
Pour mac :
Raccourcis liés aux onglets et aux fenêtres
Raccourcis liés aux fonctionnalités de Google Chrome
Raccourcis liés à la barre d’adresse
Raccourcis de pages Web
Raccourcis liés au texte
Les raccourcis Windows
Raccourcis liés aux onglets et aux fenêtres
| Ctrl+N | Ouvre une nouvelle fenêtre. |
| Ctrl+T | Ouvre un nouvel onglet. |
| Ctrl+Maj+N | Ouvre une nouvelle fenêtre en mode navigation privée. |
| Appuyez sur Ctrl+O, puis sélectionnez un fichier. | Ouvre un fichier de votre ordinateur dans Google Chrome. |
| Appuyez sur Ctrl et cliquez sur un lien. Ou cliquez sur un lien avec le bouton central de la souris (ou la molette). | Ouvre le lien dans un nouvel onglet en arrière-plan. |
| Appuyez sur Ctrl+Maj et cliquez sur un lien. Ou appuyez sur Maj tout en cliquant sur un lien avec le bouton central de la souris (ou la molette). | Ouvre le lien dans un nouvel onglet et affiche ce dernier. |
| Appuyez sur Maj et cliquez sur un lien. | Ouvre le lien dans une nouvelle fenêtre. |
| Ctrl+Maj+T | Rouvre le dernier onglet fermé. Google Chrome mémorise les 10 derniers onglets fermés. |
| Faites glisser un lien vers un onglet. | Ouvre le lien dans l’onglet. |
| Faites glisser un lien vers une zone vide de la barre d’onglets. | Ouvre le lien dans un nouvel onglet. |
| Faites glisser un onglet en dehors de la barre d’onglets. | Ouvre l’onglet dans une nouvelle fenêtre. |
| Faites glisser un onglet en dehors de la barre d’onglets et dans une fenêtre existante. | Ouvre l’onglet dans la fenêtre existante. |
| Appuyez sur Échap tout en faisant glisser un onglet. | Replace l’onglet à sa position initiale. |
| Ctrl+1 à Ctrl+8 | Affiche l’onglet dont la position dans la barre d’onglets correspond au chiffre que vous saisissez. |
| Ctrl+9 | Affiche le dernier onglet. |
| Ctrl+Tab ou Ctrl+Pg. suiv | Affiche l’onglet suivant. |
| Ctrl+Maj+Tab ou Ctrl+Pg. préc | Affiche l’onglet précédent. |
| Alt+F4 | Ferme la fenêtre active. |
| Ctrl+W ou Ctrl+F4 | Ferme l’onglet ou la fenêtre pop-up actifs. |
| Cliquez sur un onglet avec le bouton central de la souris (ou la molette). | Ferme l’onglet sur lequel vous avez cliqué. |
| Cliquez avec le bouton droit de la souris sur la flèche avant ou arrière de la barre d’outils du navigateur, ou cliquez sur cette flèche en maintenant le bouton de la souris enfoncé. | Affiche l’historique de navigation de l’onglet. |
| Appuyez sur Retour arrière ou appuyez simultanément sur Alt et sur la flèche gauche. | Affiche la page précédente de l’historique de navigation correspondant à l’onglet. |
| Appuyez sur Maj+Retour arrière ou appuyez simultanément sur Alt et sur la flèche droite. | Affiche la page suivante de l’historique de navigation correspondant à l’onglet. |
| Appuyez sur Ctrl tout en cliquant sur la flèche avant, la flèche arrière ou le bouton « OK » de la barre d’outils du navigateur. Ou cliquez sur l’un de ces boutons avec le bouton central de la souris (ou la molette). | Ouvre la destination du bouton dans un nouvel onglet en arrière-plan. |
| Double-cliquez sur la zone vide de la barre d’onglets. | Agrandit la fenêtre. |
| Alt+Origine | Ouvre votre page d’accueil dans la fenêtre active. |
Raccourcis liés aux fonctionnalités de Google Chrome
| Ctrl+B | Active et désactive la barre de favoris. |
| Ctrl+Maj+B | Ouvre le gestionnaire de favoris. |
| Ctrl+H | Ouvre la page « Historique ». |
| Ctrl+J | Ouvre la page « Téléchargements ». |
| Maj+Échap | Ouvre le gestionnaire de tâches. |
| Maj+Alt+T | Place le focus sur la barre d’outils du navigateur. Utilisez les flèches gauche et droite du clavier pour accéder aux différents boutons de la barre d’outils. |
| Ctrl+Maj+J | Ouvre les outils pour les développeurs. |
| Ctrl+Maj+Suppr | Ouvre la boîte de dialogue « Effacer les données de navigation ». |
| F1 | Ouvre le centre d’aide dans un nouvel onglet (notre favori). |
Raccourcis liés à la barre d’adresse
Utilisez les raccourcis suivants dans la barre d’adresse :
| Entrez un terme de recherche, puis appuyez sur Entrée. | Effectue une recherche à l’aide de votre moteur de recherche par défaut. |
| Entrez le mot clé d’un moteur de recherche, appuyez sur Espace, entrez un terme de recherche, puis appuyez sur Entrée. | Effectue une recherche à l’aide du moteur de recherche associé au mot clé. |
| Entrez l’URL d’un moteur de recherche, appuyez sur la touche Tabulation lorsque vous y êtes invité, entrez un terme de recherche, puis appuyez sur Entrée. | Effectue une recherche à l’aide du moteur de recherche associé à l’URL. |
| Ctrl+Entrée | Ajoute www. et .com à votre saisie dans la barre d’adresse et ouvre l’URL résultante. |
| Entrez une URL, puis appuyez sur Alt+Entrée. | Ouvre l’URL dans un nouvel onglet. |
| F6 ou Ctrl+L ou Alt+D | Met l’URL en surbrillance. |
| Ctrl+K ou Ctrl+E | Un point d’interrogation (?) apparaît dans la barre d’adresse. Entrez un terme à la suite du point d’interrogation pour effectuer une recherche dessus à l’aide de votre moteur de recherche par défaut. |
| Appuyez simultanément sur Ctrl et sur la flèche gauche. | Déplace le curseur vers le terme clé précédent dans la barre d’adresse. |
| Appuyez simultanément sur Ctrl et sur la flèche droite. | Déplace le curseur vers le terme clé suivant dans la barre d’adresse. |
| Ctrl+Retour arrière | Supprime le terme clé qui précède le curseur dans la barre d’adresse. |
| Sélectionnez une entrée dans le menu déroulant de la barre d’adresse à l’aide des flèches du clavier, puis appuyez sur Maj+Suppr. | Supprime l’entrée de l’historique de navigation, si cette opération est possible. |
| Cliquez avec le bouton central de la souris (ou la molette) sur une entrée dans le menu déroulant de la barre d’adresse. | Ouvre l’entrée dans un nouvel onglet en arrière-plan. |
| Appuyez sur Page précédente ou sur Page suivante lorsque le menu déroulant de la barre d’adresse est ouvert. | Sélectionne la première ou la dernière entrée du menu déroulant. |
Raccourcis de pages Web
| Ctrl+P | Imprime la page active. |
| Ctrl+S | Enregistre la page active. |
| F5 ou Ctrl+R | Actualise la page active. |
| Échap | Arrête le chargement de la page active. |
| Ctrl+F | Ouvre la barre de recherche. |
| Ctrl+G ou F3 | Recherche la correspondance suivante du terme saisi dans la barre de recherche. |
| Ctrl+Maj+G, Maj+F3 ou Maj+Entrée | Recherche la correspondance précédente du terme saisi dans la barre de recherche. |
| Appuyez sur le bouton central de la souris (ou sur la molette). | Active le défilement automatique. Au fur et à mesure que vous déplacez votre souris, la page défile automatiquement dans la direction donnée à la souris. |
| Ctrl+F5 ou Maj+F5 | Actualise la page active, sans tenir compte du contenu mis en cache. |
| Appuyez sur Alt tout en cliquant sur un lien. | Télécharge la cible du lien. |
| Ctrl+U | Ouvre le code source de la page active. |
| Faites glisser un lien vers la barre de favoris. | Ajoute le lien à vos favoris. |
| Ctrl+D | Ajoute la page Web active à vos favoris. |
| F11 | Ouvre la page en mode plein écran. Appuyez de nouveau sur F11 pour quitter le mode plein écran. |
| Ctrl et +, ou appuyez sur Ctrl et faites rouler la molette vers le haut. | Agrandit tous les éléments de la page. |
| Ctrl et –, ou appuyez sur Ctrl et faites rouler la molette vers le bas. | Réduit tous les éléments de la page. |
| Ctrl+0 | Rétablit tous les éléments de la page à leur taille normale. |
| Espace | Fait défiler la page Web vers le bas. |
| Origine | Affiche le haut de la page. |
| Fin | Affiche le bas de la page. |
| Appuyez sur Maj et faites rouler la molette. | Fait défiler la page horizontalement. |
Raccourcis liés au texte
| Ctrl+C | Copie le contenu en surbrillance dans le Presse-papiers. |
| Ctrl+V ou Maj+Inser | Colle le contenu du Presse-papiers. |
| Ctrl+Maj+V | Colle le contenu du Presse-papiers sans la mise en forme. |
| Ctrl+X ou Maj+Suppr | Supprime le contenu en surbrillance et le copie dans le Presse-papiers. |
Raccourcis Mac
Raccourcis liés aux onglets et aux fenêtres
| ⌘-N | Ouvre une nouvelle fenêtre. |
| ⌘-T | Ouvre un nouvel onglet. |
| ⌘-Maj-N | Ouvre une nouvelle fenêtre en mode navigation privée. |
| ⌘-Maj-B | Active et désactive la barre de favoris. |
| Appuyez sur ⌘-O, puis sélectionnez un fichier. | Ouvre un fichier de votre ordinateur dans Google Chrome. |
| Appuyez sur ⌘ et cliquez sur un lien. Ou cliquez sur un lien avec le bouton central de la souris (ou la molette). | Ouvre le lien dans un nouvel onglet en arrière-plan. |
| Appuyez sur ⌘-Maj et cliquez sur un lien. Ou appuyez sur Maj tout en cliquant sur un lien avec le bouton central de la souris (ou la molette). | Ouvre le lien dans un nouvel onglet et affiche ce dernier. |
| Appuyez sur Maj et cliquez sur un lien. | Ouvre le lien dans une nouvelle fenêtre. |
| ⌘-Maj-T | Rouvre le dernier onglet fermé. Google Chrome mémorise les 10 derniers onglets fermés. |
| Faites glisser un onglet en dehors de la barre d’onglets. | Ouvre l’onglet dans une nouvelle fenêtre. |
| Faites glisser un onglet en dehors de la barre d’onglets et dans une fenêtre existante. | Ouvre l’onglet dans la fenêtre existante. |
| Ctrl-Tab | Affiche l’onglet suivant. |
| Ctrl-Maj-Tab | Affiche l’onglet précédent. |
| ⌘-Q | Ferme la fenêtre active. |
| ⌘-W | Ferme l’onglet ou la fenêtre pop-up actifs. |
| Cliquez sur la flèche avant ou arrière de la barre d’outils du navigateur en maintenant le bouton de la souris enfoncé. | Affiche l’historique de navigation de l’onglet. |
| Arrière | Affiche la page précédente de l’historique de navigation correspondant à l’onglet. |
| Maj-Arrière | Affiche la page suivante de l’historique de navigation correspondant à l’onglet. |
| Double-cliquez sur la zone vide de la barre d’onglets. | Agrandit la fenêtre. |
Raccourcis liés à la barre d’adresse
Utilisez les raccourcis suivants dans la barre d’adresse :
| Entrez un terme de recherche, puis appuyez sur Entrée. | Effectue une recherche à l’aide de votre moteur de recherche par défaut. |
| Entrez le mot clé d’un moteur de recherche, appuyez sur Espace, entrez un terme de recherche, puis appuyez sur Entrée. | Effectue une recherche à l’aide du moteur de recherche associé au mot clé. |
| Entrez l’URL d’un moteur de recherche, appuyez sur la touche Tabulation lorsque vous y êtes invité, entrez un terme de recherche, puis appuyez sur Entrée. | Effectue une recherche à l’aide du moteur de recherche associé à l’URL. |
| Ctrl+Entrée | Ajoute www. et .com à votre saisie dans la barre d’adresse et ouvre l’URL résultante. |
| Entrez une URL, puis appuyez sur ⌘-Entrée. | Ouvre l’URL dans un nouvel onglet en arrière-plan. |
| ⌘-L | Met l’URL en surbrillance. |
| Appuyez simultanément sur Ctrl et sur la flèche gauche. | Déplace le curseur vers le terme clé précédent dans la barre d’adresse. |
| Appuyez simultanément sur Ctrl et sur la flèche droite. | Déplace le curseur vers le terme clé suivant dans la barre d’adresse. |
| Appuyez simultanément sur Maj-Option et sur la flèche gauche. | Met en surbrillance le terme clé précédent dans la barre d’adresse. |
| Appuyez simultanément sur Maj-Option et sur la flèche droite. | Met en surbrillance le terme clé suivant dans la barre d’adresse. |
| ⌘-Arrière | Supprime le terme clé qui précède le curseur dans la barre d’adresse. |
| Appuyez sur Page précédente ou sur Page suivante dans le menu de la barre d’adresse. | Sélectionne l’entrée précédente ou suivante dans le menu. |
Raccourcis liés aux pages Web
| ⌘-P | Imprime la page active. |
| ⌘-S | Enregistre la page active. |
| ⌘-R | Actualise la page active. |
| ⌘-F | Ouvre la barre de recherche. |
| ⌘-G | Recherche la correspondance suivante du terme saisi dans la barre de recherche. |
| ⌘-Maj-G ou Maj-Entrée | Recherche la correspondance précédente du terme saisi dans la barre de recherche. |
| Appuyez sur Option et cliquez sur un lien. | Télécharge la cible du lien. |
| Faites glisser un lien vers la barre de favoris. | Ajoute le lien à vos favoris. |
| ⌘-D | Ajoute la page Web active à vos favoris. |
| Espace | Fait défiler la page Web vers le bas. |
Raccourcis liés au texte
| ⌘-C | Copie le contenu en surbrillance dans le Presse-papiers. |
| ⌘-V | Colle le contenu du Presse-papiers. |
| ⌘-X ou Maj-Arrière | Supprime le contenu en surbrillance et le copie dans le Presse-papiers. |
Source google
Pourquoi Google a t-il loupé sa Bing attitude?
Hier la planète entière a été perturbée par l’apparition d’un fond d’écran (background) sur la page d’accueil du moteur de recherche, la raison est simple : Google a bâti son succès sur une page épurée, simple et finalement ergonomique et d’un coup ils ajoutent des éléments pertubants pour l’utilisateur sans qu’il ait le choix.
Ce que je ne comprends toujours pas c’est que Google a plutôt pour habitude de prendre son temps et de réfléchir au maximum les fonctionnalités surtout celles du moteur car c’est son coeur business. Rappelez vous la dernière fois que Google a ajouté l’effet d’apparition après quelques secondes ils ont présentés cette fonction comme une révolution presque. De même pour le changement de la taille de boîte de recherche, Marissa Mayer a expliquée limite qu’il y avait eu des « années » de recherche pour arriver à cette évolution (je suis taquin sur ce coup).
Bref tout cela pour dire qu’ajouter un background et l’imposer était certainement une idée pas assez réfléchie, d’ailleurs Google a décidé de couper l’expérimentation bien plus rapidement que les 24 heures initialement prévues avec une explication à deux balles soit disant un bug n’aurait pas affiché l’explication :
Update June 10, 11:31AM: Last week, we launched the ability to set an image of users’ choosing as the background for the Google homepage. Today, we ran a special “doodle” that showcased this functionality by featuring a series of images as the background for our homepage. We had planned to run an explanation of the showcase alongside it—in the form of a link on our homepage. Due to a bug, the explanatory link did not appear for most users. As a result, many people thought we had permanently changed our homepage, so we decided to stop today’s series early. We appreciate your feedback and patience as we experiment and iterate.
En voyant pour la première fois ce background je me suis pourtant dit et si ils le monétisaient? J’imagine bien Orange prendre la home de Google sur la France pour le lancement d’un produit… En admettant qu’Orange ait plusieurs millions d’euros à mettre dans cette opération!
Bon après on fait tout un patacaisse sur cette page d’accueil mais personnellement je ne l’utilise jamais car je tape mes recherches directement dans la barre de recherche de Chrome ou Firefox, alors ils peuvent bien mettre des canards ou des nains de jardin cela ne me dérangera pas plus que cela! Mais finalement qui utilise cette page d’accueil?
Google nous impose son fond d’écran sur sa page d’accueil
Fait historique? Fait épisodique plutôt je pense. Google a donc aujourd’hui activé sa fonctionnalité de fond d’écran sur la page d’accueil du moteur de recherche. Rien de bien innovant, Bing propose cela depuis son lancement (mais sa la personnalisation il me semble). Google vous propose donc de personnaliser la page du moteur pour qu’il devienne en quelque sorte votre moteur de recherche rien qu’à vous… Une version encore plus grand publique du moteur de recherche.
En terme de configuration c’est ultra simple, soit c’est une de vos photos sur votre ordinateur ou dans un album picasa, soit une photo publique soit une photo proposée par Google…
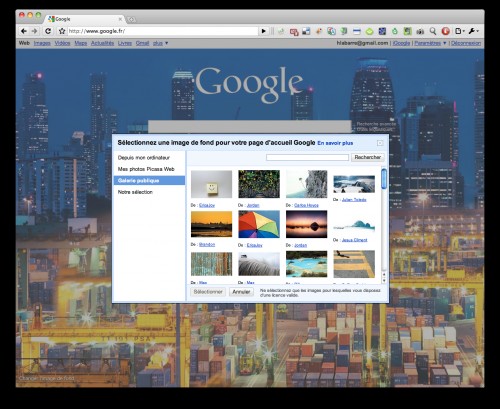
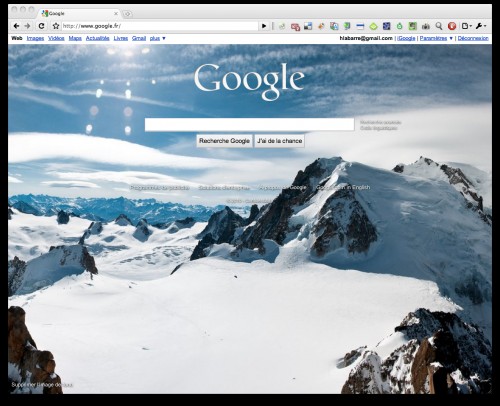
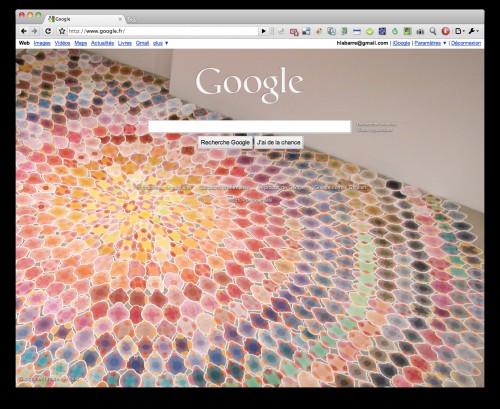
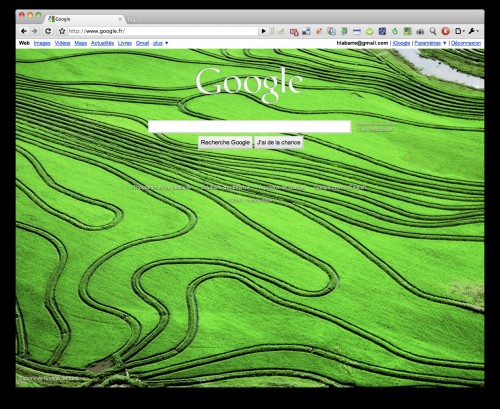
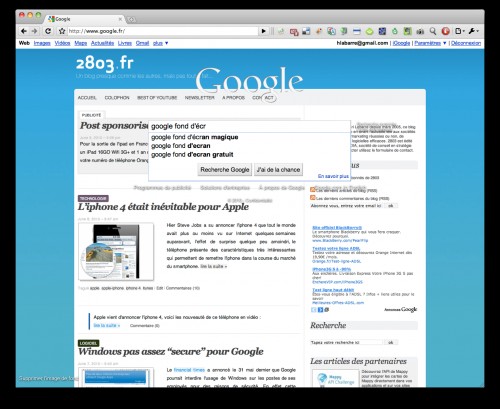
C’est plutôt malin et bien pensé, on peut seulement peut être critiquer que cette option soit imposée aujourd’hui (demain tout devrait redevenir blanc, du moins je l’espère).
Google Latitude mémorise vos déplacements…
Google a annoncé cette semaine la sortie du nouveau dashboard pour Google Latitude (la solution permettant d’informer vos amis de votre position géographique) qui permet de mémoriser les lieux où vous avez été. En gros pour simplifier Google enregistre vos déplacements et vous propose de vous restituer l’historique de ces derniers.
Pour l’instant je ne vois pas encore d’intérêt à l’application mais je reviendrais dans quelques semaines pour voir comment on pourrait exploiter ces données (autrement que pour pister des gamins ou des maris infidèles).
Pour activer l’option (eh oui Google est en Opt In et pas comme Facebook) il faut aller sur cette page et lancer l’enregistrement….
Google et plein d’autres lancent WebM, le codec vidéo libre
On le sait la vidéo est maintenant diffusée en HD même sur Internet et demain ces vidéos seront streamées sous le format vidéo de HTML5 mais le seul soucis est qu’il faut un codec vidéo pour lire les vidéos encodées en H.264 et que ce dernier est potentiellement payant (il ne l’est pas encore). Apple utilise ce codec sous licence (MPEG-LA), ils ont certainement anticipés qu’une rétrocession sera à envisager dans un futur proche…
Tristan Nitot (Mozilla) avait évoqué ses craintes vis à vis de ces formats vidéos et surtout des coûts de licence qui pourraient en découler de l’encodage des vidéos en H.264. Mozilla semblait d’ailleurs s’intéresser au codec open source Theora, un ancien codec mais libre et çà pour Mozilla cela n’a pas de prix (forcément moins cher que le prix de la licence H.264).
Bref, tout le monde attendait le choix de Google en terme de codec qui serait installé dans Google Chrome et finalement grâce au rachat de la société On2, google a pu acquérir le codec VP8. Depuis ce rachat, Google, avec d’autres, a monté le consortium WebM qui aura pour objectif de proposer un codec équivalent à H.264 mais libre! WebM est constitué donc de VP8 pour la vidéo (un don de Google), Vorbis pour l’audio et Matroska pour le container.
Une bonne nouvelle pour Mozilla, Opera, Chrome et Adobe (flash supporte WebM) mais aussi de la part de Google qui montre encore une fois que l’industrie du libre est importante à leur yeux, n’oubliez pas qu’ils auraient pu décider d’utiliser H.264, ils en avaient les moyens…